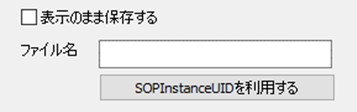・ToriViewの簡易マニュアルです。
・詳細な説明書をご要望の場合、こちらまでご連絡ください。
※3次元画面操作においては説明書を参考にされることをお薦めします。
・今後、マニュアル動画を公開する予定です。
▼目次
画像の入力方法
・単体ファイル、複数ファイル及びシリーズの読み込みに対応しています。
・画像表示領域に選択ファイルまたはシリーズの格納されたフォルダをドラッグ&ドロップしてください。

・または、上部にある「フォルダ」ボタンを押し、エクスポーラからファイルまたはシリーズの格納されたフォルダを選択してください。
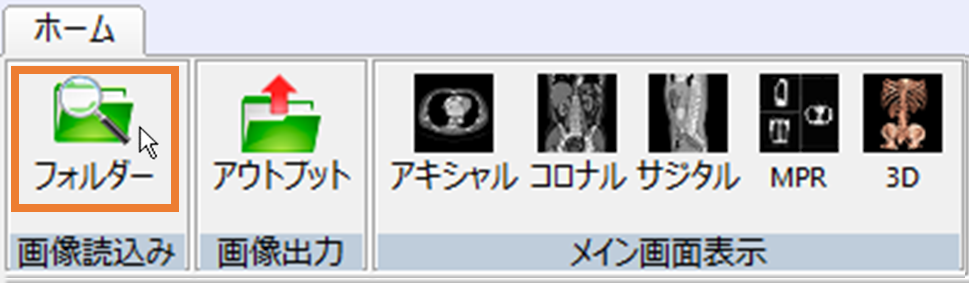
・「シリーズ一括読み込み」を選択した場合、シリーズを格納しているフォルダ内のファイルをひとつ選択すれば、シリーズを一括で読み込むことができます。

・「ファイル読み込み」を選択した場合、単数または複数ファイルを読み込むことができます。
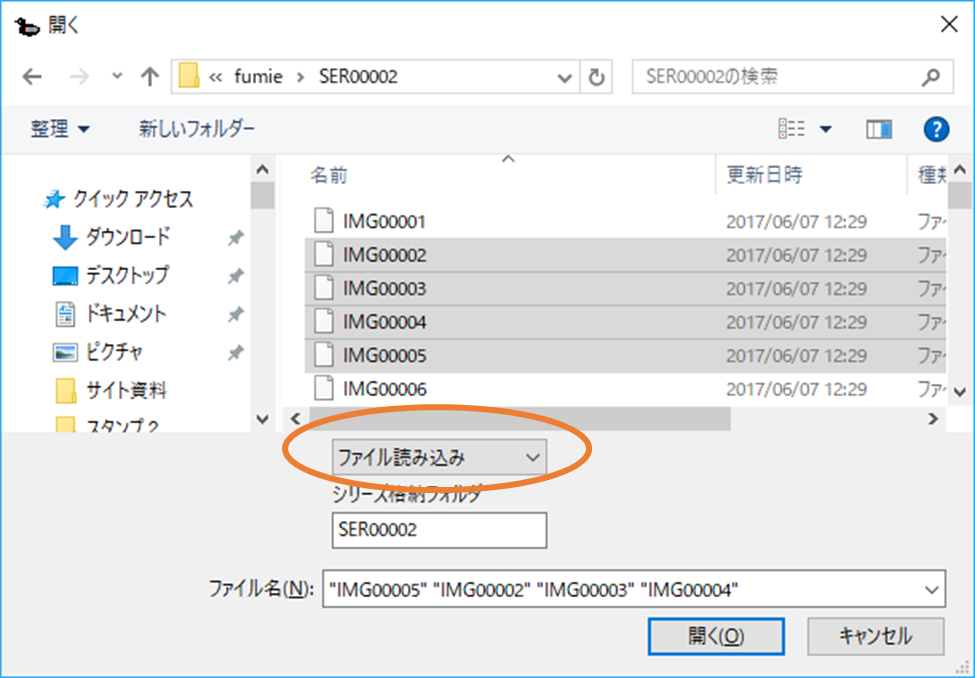
MPR表示
・アキシャル、コロナル、サジタルのそれぞれ単体表示、または3方向を同時に表示するMPR表示を選択できます。表示したい方向のボタンを押してください。
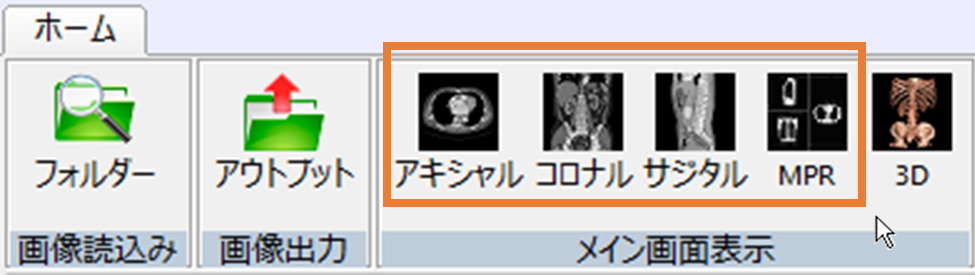
・マウス操作で以下が可能となります。
| スライス送り | マウスホイール |
| WW設定 | 左クリック+マウス左右移動( |
| WL設定 | 左クリック+マウス上下移動( |
| ズーム | 右クリック+マウス上下移動( |
| 移動 | ミドルボタンクリック+マウス移動( |
・すべての画面上でマウスの左ボタンをダブルクリックすると、その点における他の断面が表示されます
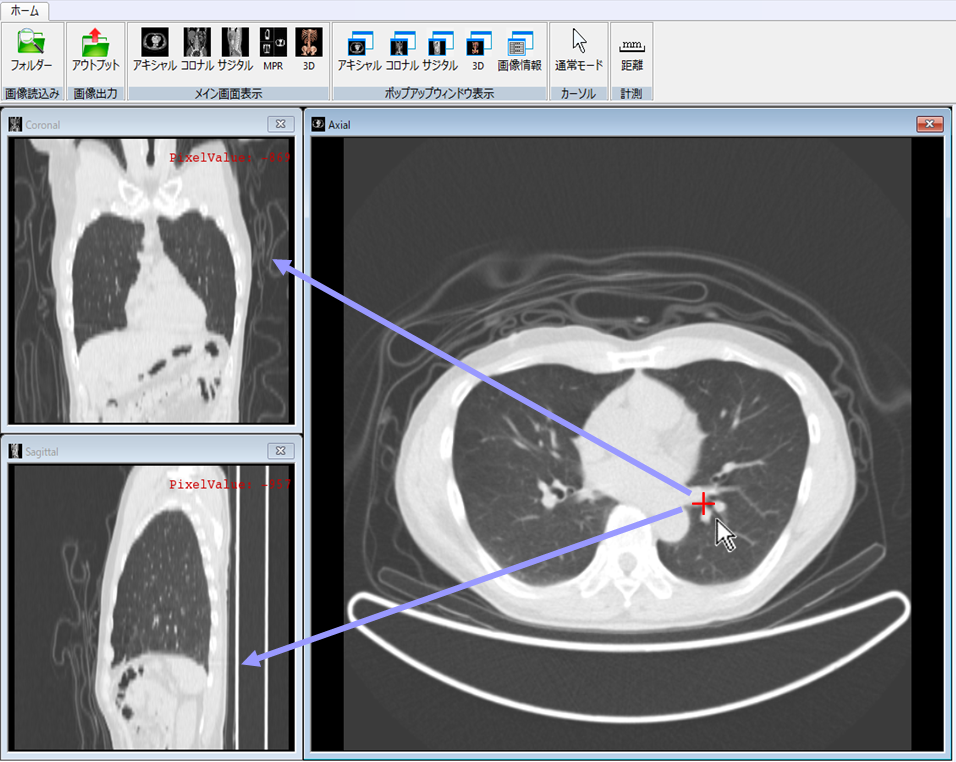
・3D画面上で右クリックするとメニューが表示されます。

・メニューの「プロパティ」を選択すると、カラー及び透明度設定ウィンドウが表示され、これらを調整することができます。
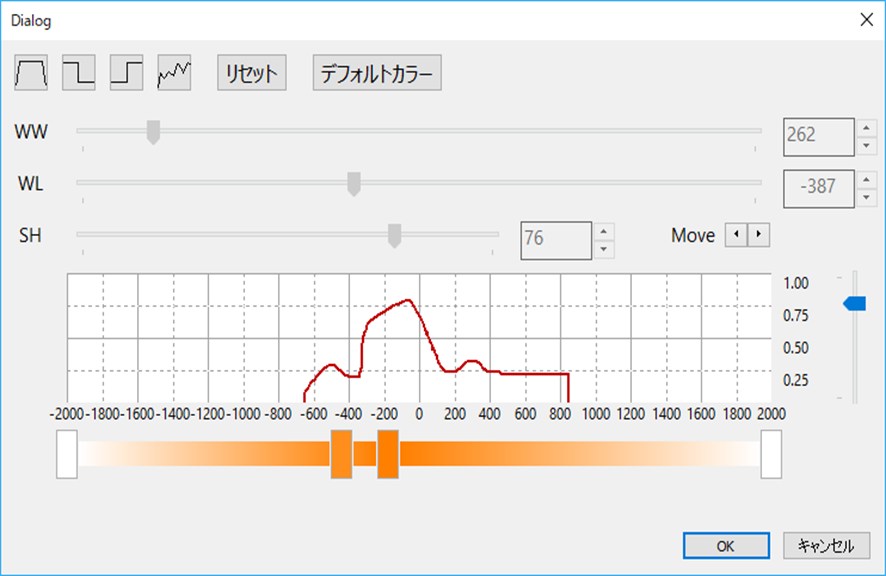
※各種ボタンの使い方は説明書をご参照ください。
※説明書をご要望の場合、こちらまでご連絡ください。
・画面上の任意の位置を左ダブルクリック( )するとその位置における断面画像がポップアップウィンドウで表示されます。
)するとその位置における断面画像がポップアップウィンドウで表示されます。
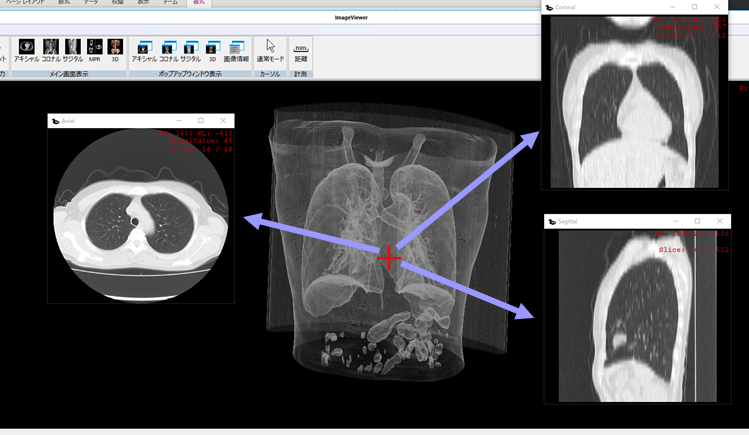
ポップアップウィンドウ表示
・ポップアップウィンドウ表示ボタンエリアのボタンを押すとポップアップウィンドウが表示されます。
・画像情報ポップアップウィンドウ以外はモードレスウィンドウです。
・「アキシャル」、「コロナル」、「サジタル」、「3D」ポップアップウィンドウではドラッグ&ドロップで画像入力が可能です。
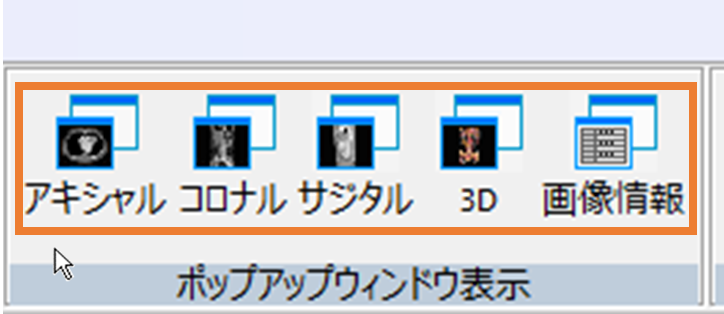
・「アキシャル」、「コロナル」、「サジタル」ポップアップウィンドウではマウス操作で以下の操作が可能です。
| スライス送り | マウスホイール |
| WW設定 | 左クリック+マウス左右移動( |
| WL設定 | 左クリック+マウス上下移動( |
・右クリックでメニューが表示されます。

※各種メニューの操作については説明書をご参照ください。
※説明書をご要望の場合、こちらまでご連絡ください。
・「3Dボタン」を押すと、3Dポップアップウィンドウが表示されます。操作については3.3D表示 をご参照ください。
・「画像情報ボタン」を押すと、画像情報ポップアップウィンドウが表示されます。
・リストにDICOM情報を表示します。入力画像がDICOM以外の場合、何も表示しません。
・CSV出力が可能です。
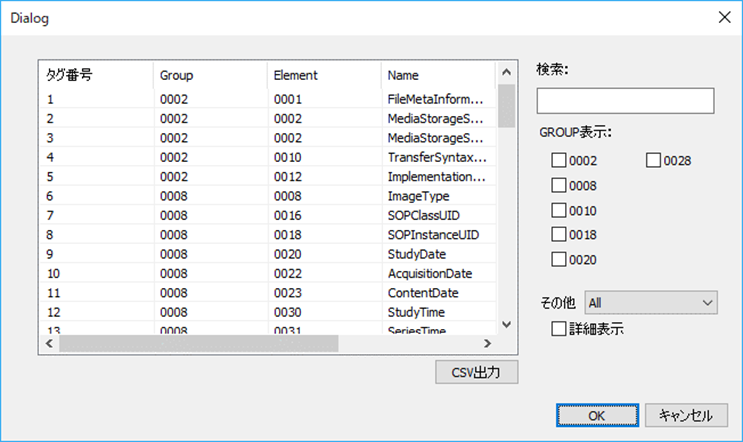
計測機能
・「距離ボタン」を押すと、距離計測が可能となります。
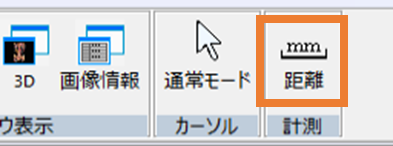
・カーソルのアイコンが赤い点になります。計測したい箇所をクリックすると定規の計測距離が表示されます。
・定規の端にマウスカーソルを近づけると、マウスカーソルのアイコンが手の形となります。このとき、定規の一方の端を固定し、もう一方の端を自由に動かすことができます。
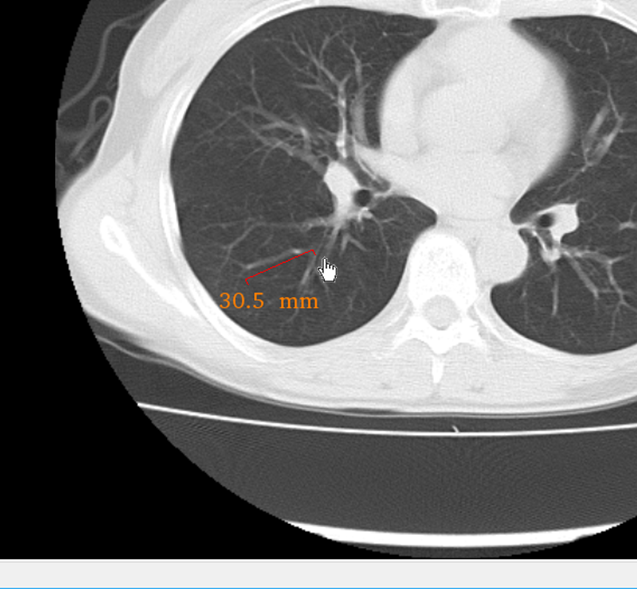
・「通常モードボタン」を押すと、距離計測が終了します。
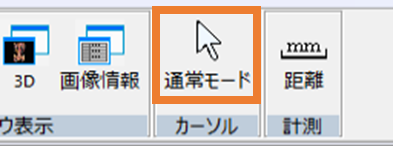
画像出力
・表示画像をJPEG画像、BMP画像、PNG画像に変換して出力することができます。
・「アウトプット」ボタンを押すと、保存設定ウィンドウが現われます。
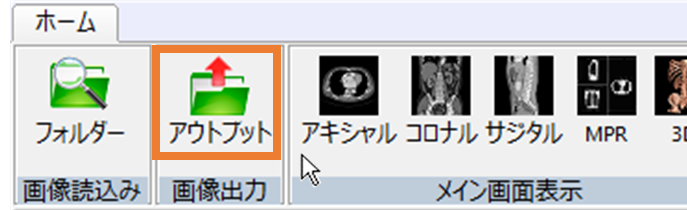
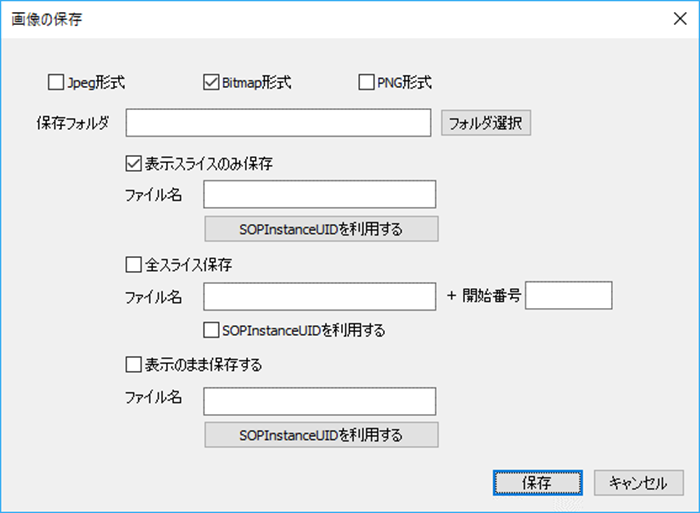
・「表示スライスのみ保存」項目にチェックすると、アクティブ状態になっている表示画面のスライス画像を出力します。(3D表示画面がアクティブである場合、この機能は使用できません。)
・「SOPInstanceUIDを利用する」ボタンを押すと、SOPInstanceUIDがファイル名となります。但し、アクティブ状態の表示画面がアキシャル表示で、入力画像がDICOMファイルである場合のみ、使用可能です。
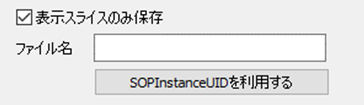
・「全スライス保存」項目をチェックすると、アクティブ状態になっている表示画面のシリーズ画像を全て出力します。各出力画像のファイル名は指定されたファイル名+開始番号から振られた連番となります。
・「SOPInstanceUIDを利用する」項目をチェックすると、各スライス画像のSOPInstanceUIDがファイル名となります。但し、アクティブ状態になっている表示画面がアキシャル表示で、入力画像がDICOMファイルである場合のみ使用可能です。

・「表示のまま保存」項目をチェックすると、アクティブ状態になっている表示画面をスクリーンショットで出力します。
・「SOPInstanceUIDを利用する」ボタンを押すと、SOPInstanceUIDがファイル名となります。但し、アクティブ状態の表示画面がアキシャル表示で、入力画像がDICOMファイルである場合のみ、使用可能です。